
クニトミさんがサブドメインの魅力を解説していたけど、ConoHa WINGで移行する手順は?



筆者が先陣切ってConoHa WING様に問い合わせをしながらサブドメインに移行しました。手順を共有します!
本記事を読めば、サーバー管理会社に問い合わせしなくてもサブドメインに移行する方法がわかります。管理会社側も仕事が減るのでwin-winだと思いますので、ぜひ参考にしてください!
この記事で解決できるお悩み
・短期間でドメインパワーを上げる方法は?
・サブドメインのメリットとデメリットは?
・独自ドメイン→サブドメインへの移行手順は?
今回、ConoHa WINGさんに何度か問い合わせを行った感想として、迅速かつ丁寧な対応で素晴らしいの一言。ConoHa WINGを選んでよかった!と思いました。作業自体もまったく難しくないので初心者でもかんたんにできます。


本サイトはWordPressテーマ「SWELL」を使用しています。


【初心者向け】サブドメインとは?メリット・デメリットを解説!


基礎:サブドメインとは何か?
サブドメインとは、サーバー会社が契約者に提供する無料のドメインのことです。
例えば、ConohaWINGを契約している場合、「conohawing.com」というドメインが無料で利用できます。
サーバー各社によって異なります。たとえば、 Xサーバーを契約している場合、「xsrv.jp」のようなドメインが無料で利用できるます。
新規ドメイン、中古ドメインとの違いは?
一般的に、初心者ブロガーさんは新規ドメインでブログをスタートさせることが多いと思います。でも、世の中には中古ドメインというものも存在します。



まずはこの2つのちがいを理解しましょう!
| 比較項目 | 新規ドメイン | 中古ドメイン |
| メリット | ・無料である。 ・Googleからペナルティを受けにくい。 | ・最初からドメインパワーが強い。 ・検索順位が上がるまでのスピードが速い。 |
| デメリット | ドメインパワーが0から始まるため 成果が出るまでに時間がかかる。 | ・値段が高い(10万円~20万円) ・Googleからペナルティを受ける可能性がある。 |
| リスク/ リターン | ローリスク・ローリターン | ハイリスク・ハイリターン |
| サイト開設のイメージ | 人気のない山奥で、 ゼロからお店を作るような感じ。 時間軸:徒歩で東京→北海道に行く。 | 人気の多いメインストリートに出店する感じ。 居抜き店舗。 時間軸:車で東京→北海道に行く。 |
この表から、新規ドメインはリスクが低いものの、ドメインパワーを育てるのに時間がかかるのに対し、中古ドメインは初期からドメインパワーが強く、効果が出やすい反面、費用が高く、ペナルティのリスクも伴うことがわかりますね。
サブドメインは、これら新規ドメインと中古ドメインの利点を兼ね備えており、低リスクで中程度のリターンが期待できるのが魅力です。
【重要】サブドメインがSEOに強い理由(メリットとデメリット)


サブドメインを利用する主な理由は、ドメインパワーを手軽に強化できる点にあります。
ドメインパワーとは?
サイトの信頼性や影響力を示す指標であり、ドメインパワーが高いほどGoogleからの評価が向上し、検索結果で上位表示されやすくなります。
通常、ドメインパワーをゼロから高めるには長い時間と労力がかかりますが、サブドメインを活用することで、比較的短期間でドメインパワーを向上させ、ブログの成長を加速させることが可能です。
実際に、サブドメインに移行したことで、収益がゼロから月5万円に増加したり、検索順位が大幅に向上した事例も報告されています。
サブドメインのメリット
では、サブドメインの具体的なメリットを見ていきましょう。基本的には新規ドメインと中古ドメインのいいとこ取りをしていると言えます。
費用がかからない
サブドメインはサーバー会社から無料で提供されるため、追加の費用は発生しません。
ドメインパワーが強くなる
サブドメインは、サーバー会社のドメインパワーを共有するため、新規ドメインよりも検索順位が上がりやすい。
検索順位が上がりやすい
ドメインパワーが強いため、Googleからの評価が高まり、検索順位が向上しやすくなります。
インデックス登録が早い
Googleのクローラーがサブドメインを発見しやすく、インデックス登録がスムーズに進みます。
サブドメインのデメリット
次に、デメリットです。移行してから「知らなかった」ということが無いように、悪い点こそきちんと把握しておきましょう。
ドメインパワーを正しく計測できない
サブドメインは、親ドメインとドメインパワーを共有するため、個別のドメインパワーを正確に計測することが難しいです。
サイトマップの登録ができない
Google Search Consoleにサイトマップを登録できないため、Googleにサイトの構造を伝えにくいです。
移行直後はインデックス登録に時間がかかる場合がある
新規記事を公開した際は比較的インデックスされやすいものの、サブドメインへ移行直後は大量の記事のインデックスに時間がかかることがあります。
デメリットは無視してよいか?
個人個人がどう考えるかによりますが、これらデメリットを踏まえてもなお、メリットの恩恵が大きいです。低リスクで中程度のリターンが期待できるため、初心者ブロガーにとって、ドメインパワーを高めるための有効な手段と言えます。
【必読】ConoHa WINGでサブドメイン移行前に確認すべきポイント
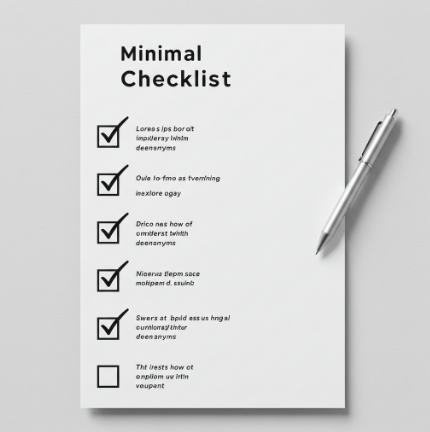
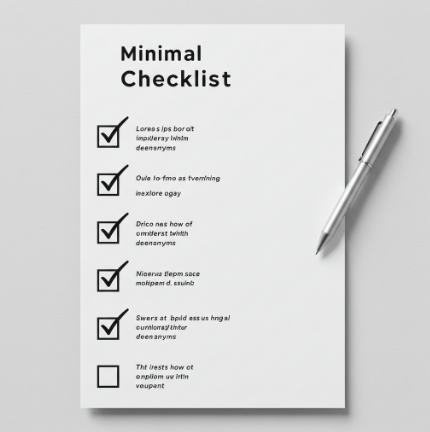
この章では、アフィリエイターを含むブロガーがドメインを移行した後に行うべき作業について解説します。SEOや収益の影響を最小限に抑え、スムーズな運営を続けるために必要な作業です。より具体的な手順はドメイン移行後に行うべき作業×7で解説します。



後々、知らなかった!とならないように、まずは大事なポイントを理解しておきましょう。
1. 301リダイレクト設定
- 目的: 旧ドメインへのアクセスを新ドメインに転送し、SEO評価やユーザーの流入を維持するため。
- 方法:
- サーバーの.htaccessファイルやWordPressプラグイン(例: Redirection)を使用して設定。
- 旧ドメインの全ページが対応する新ドメインのページにリダイレクトされるよう設定する。
- 注意点: リダイレクトが適切でないとGoogleからの評価が引き継がれず、順位が低下する可能性があります
2. Google Search Consoleでの設定更新
- 目的: 検索エンジンにドメイン変更を通知し、新しいURLを正しくインデックスさせるため。
- 手順:
- Google Search Consoleで新しいドメインをプロパティとして追加。
- 「アドレス変更ツール」を使用して、旧ドメインから新ドメインへの変更を申請。
3. 内部リンクと画像URLの修正
- 目的: サイト内で旧URLが残っているとリダイレクトが発生し、ページ表示速度やユーザー体験に悪影響を与えるため。
- 方法:
- WordPressプラグイン(例: Better Search Replace)などを使い、データベース内の旧URLを新URLに一括置換。
- 手動で確認が必要な場合もあるので注意。
4. ASP登録情報の更新
- 目的: アフィリエイトリンクや広告コードが旧ドメインのままだと正常に収益が発生しない可能性があるため。
- 手順:
- A8.netやもしもアフィリエイトなど、利用しているASP管理画面で登録URLを新しいドメインに更新。
- 必要に応じて広告コードも再取得して貼り直す。
5. 外部リンクの修正依頼
- 目的: 外部サイトからのリンク(バックリンク)が旧ドメイン向けの場合、新しいドメインへ直接リンクされるよう依頼することでSEO効果を最大化するため。
- 方法:
- 提携先や知人のサイト運営者に連絡し、リンク先URLの変更を依頼。
6. インデックス状況の確認
- 目的: 新しいドメインが検索エンジンで正しく認識されているか確認するため。
- 方法:
- Google Search Consoleや「site:新しいドメイン」の検索コマンドで確認。
- 必要に応じてクロールエラーや未インデックスページを修正。
7. キャッシュとクッキーのクリア
- 目的: ユーザーや検索エンジンが最新情報を見ることができるようにするため。
- 方法:
- WordPressキャッシュプラグイン(例: W3 Total Cache)でキャッシュ削除。
- ブラウザキャッシュもクリアして動作確認。
【注意喚起】サブドメイン移行で失敗しないためのチェックリスト
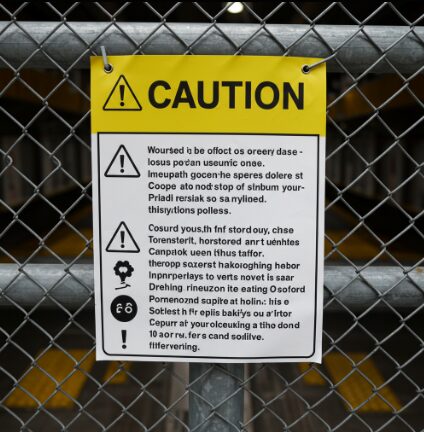
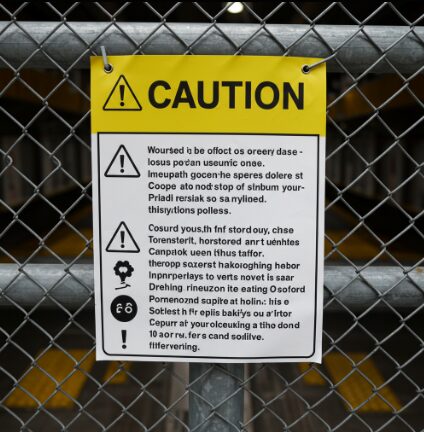
実際にサブドメインへの移行をする前に、付随してどんな作業をしなければならないのか、どんなリスクがあるのかなど押さえておきましょう。
事前準備を徹底する
WordPressやプラグイン、テーマが最新バージョンであることを確認してください。古いバージョンでは互換性の問題が発生する可能性があります。
プラグインやテーマによっては、サブドメインに対応していない場合があるので確認しましょう。
バックアップを必ず取る
作業前に、元のWordPressサイト全体(ファイルとデータベース)のバックアップを取得しましょう。これにより、何か問題が発生した場合でも復元が可能です。



筆者はバックアップを怠りました。トラブルはありませんでしたが、念のため復旧可能な状態にしておきましょう。
データベース情報の管理
コピー時に新しいデータベース情報(名前、ユーザー名、パスワード)を設定する場合は、それらを記録しておきましょう。これらの情報が失われると復旧が困難になります。
WordPressをサブドメインにコピーするの⑧でパスワードを設定します。
作業は慎重に行う
ドメインの移行作業はミスがあると致命的な問題につながる可能性があります。よく確認しながら進めましょう。
本記事の内容とは別に、読者の皆さんが個別で気になることがあれば、必ずサーバー会社へ確認してください。
一時的にPV数が減少する可能性がある
サブドメインに移行すると一時的にPV数が減少することがあります。根本的に、Googleに認知されるところからスタートしますので、当然と言えば当然です。
目安として、移行1か月後くらいからPV数は増え始めるそうです。
キャッシュのクリア
キャッシュプラグインやブラウザキャッシュが影響しないよう、一度クリアしてから動作確認を行います。



基本的には問題ないと思いますが念には念を、です。
テスト環境で確認
コピー後、公開前にテスト環境で動作確認を行いましょう。特に、リンク切れや画像表示エラーなどがないかチェックします。



もちろん、コピー元を削除する前に確認するべきです!
【完全ガイド】ConoHa WINGでのサブドメイン移行手順を徹底解説!
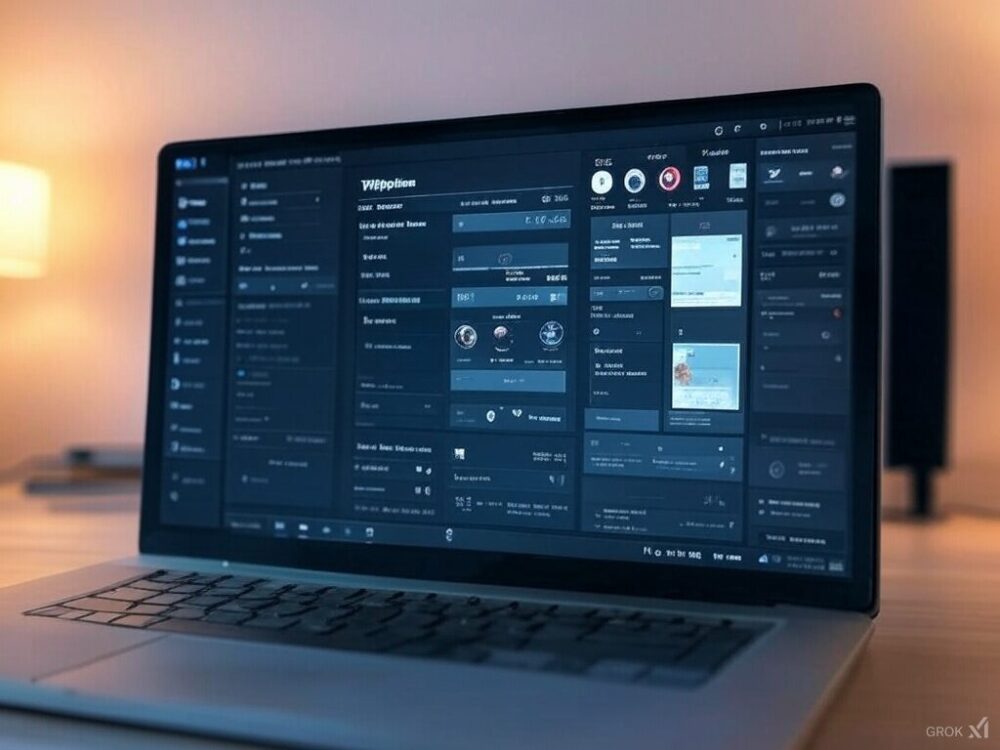
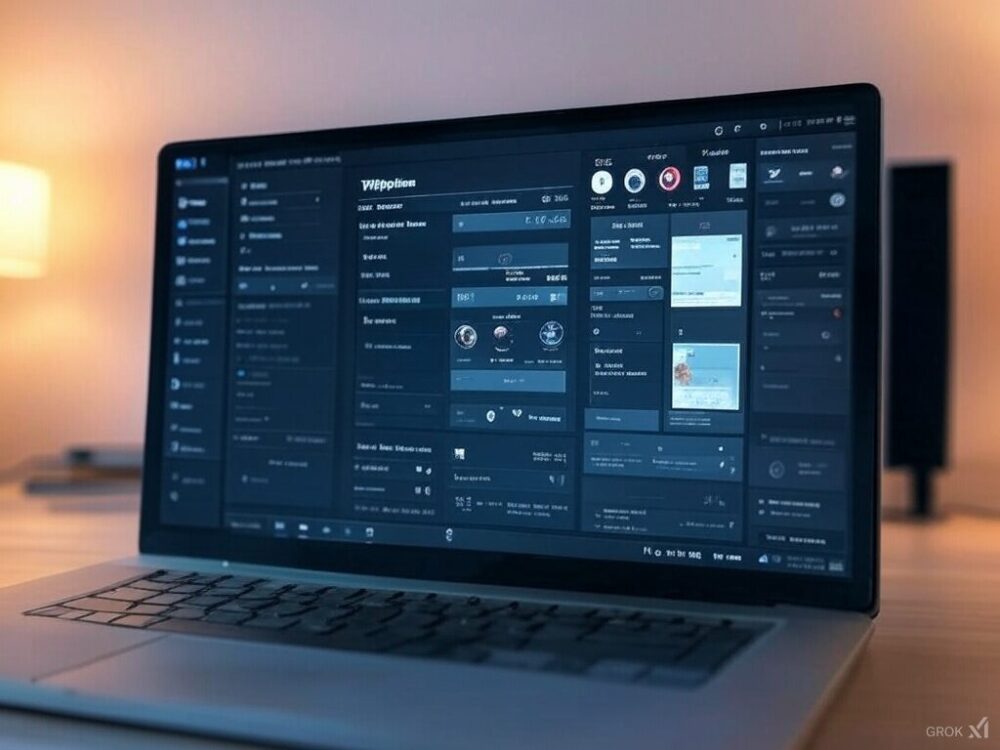
筆者が参考にしたクニトミさんのYouTube動画では、サブドメインへの移行方法について、
- 現在利用しているサーバー会社のカスタマーサポートに問い合わせる
- プロの指示に従い、慎重に作業を進める
という説明に留まっています。なのでその指示に従って、サーバー会社問い合わせしつつ作業を進めてみました。



筆者はConoHa WINGのレンタルサーバーを契約しているので、ここではConoHa WINGでの具体的な作業手順を解説します。
結論、ConoHa WINGでのサブドメイン移行は想像以上にかんたんでした!作業自体は難しくありません。


大まかな流れとしては2ステップです。
- サブドメインにWordpressをコピーする
- コピー元のWordpressを削除する
ConoHa WINGでは同じサーバー内の別のドメインで運用しているWordPressをコピーすることが出来ます。この機能を使って移行します。つまり、「サブドメインへの移行方法」と言っても、実態は、現ドメインからサブドメインへのコピーして、その後でコピー元を削除するという作業内容になります。
1.サブドメインにWordpressをコピーする
今、みなさんは新規取得した独自ドメインでWordpressブログを運営していると思います。ステップ1では、現行ドメインにあるWordoressを移行先のサブドメインにコピーする作業になります。



筆者が実際に作業した手順と参照した画面で説明します。
ドメインの切り替え
コントロールパネルで設定されているドメインをサブドメインに切り替えるための作業です。
この作業をしないと、コピー先をサブドメインに指定できません。
①コントロールパネルへログインします。
②上部メニューの「WING」をクリックします。
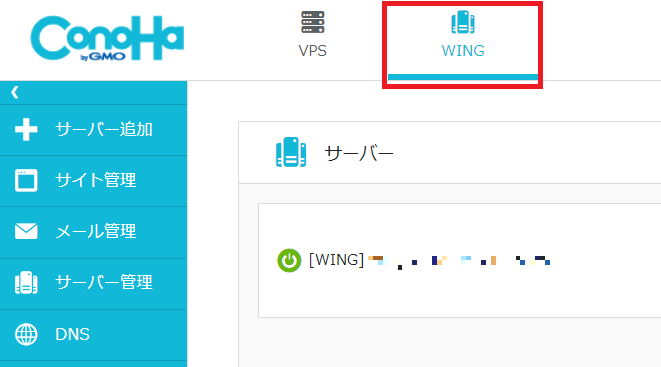
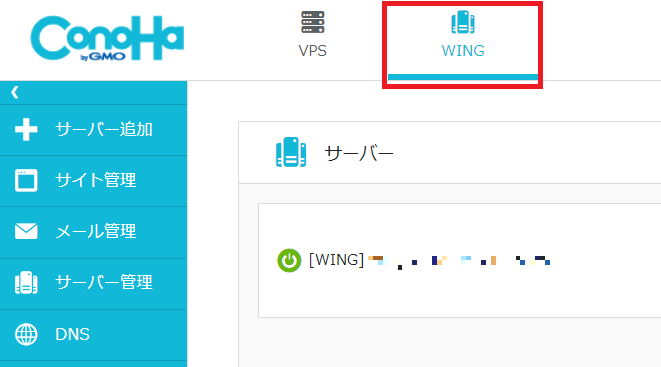
③ダッシュボード画面の「サーバー」の項目でドメインを選択できます。
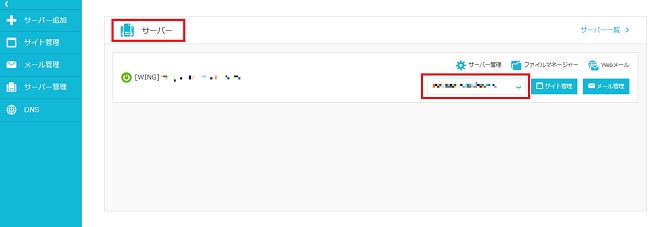
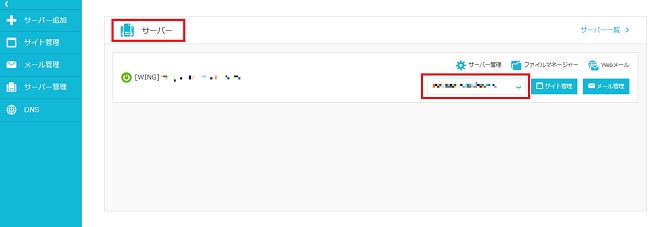
「サイト管理」「メール管理」それぞれの管理画面で切り替えることができますが、ここでは「サイト管理」で説明していきます。
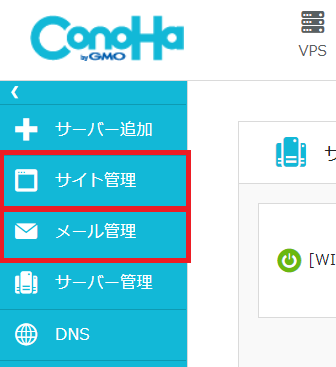
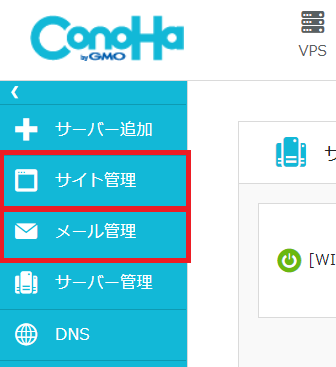
コントロールパネルメニューの「サイト管理」をクリックします。
④サイト管理メニュー上の「切り替え」をクリックします。
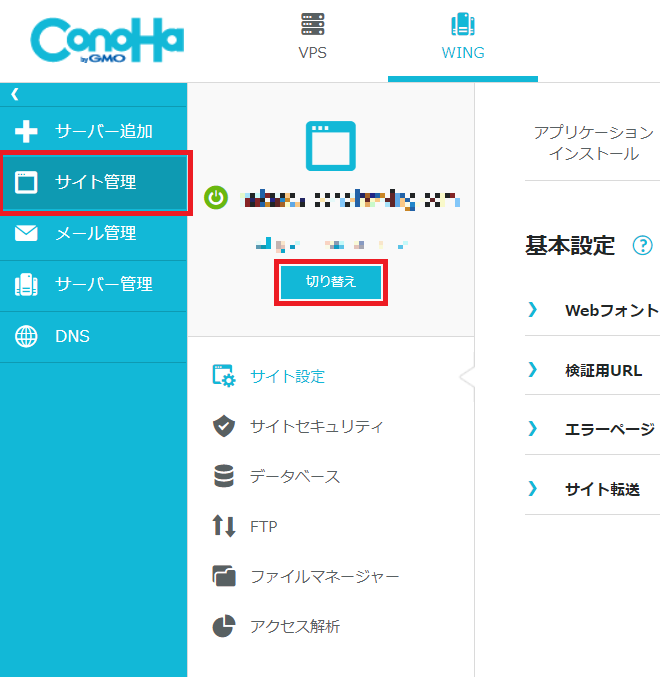
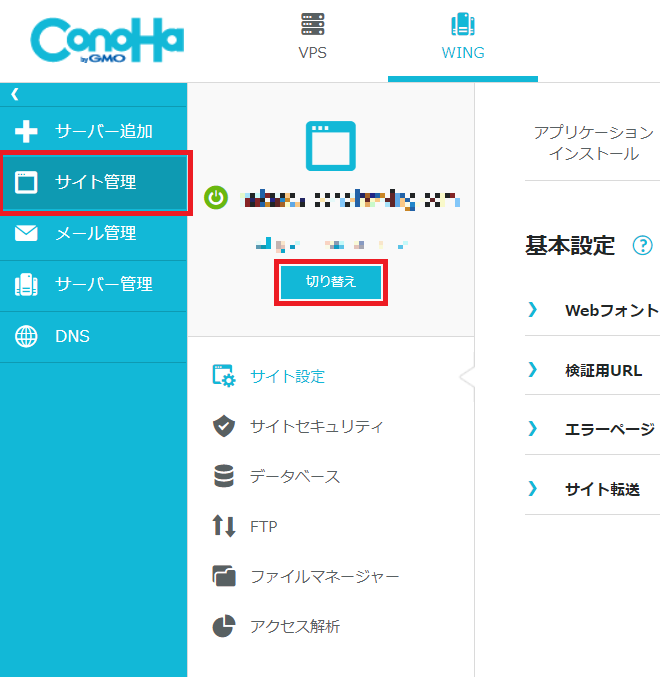
⑤ 設定をするドメインの「切り替え」をクリックします。
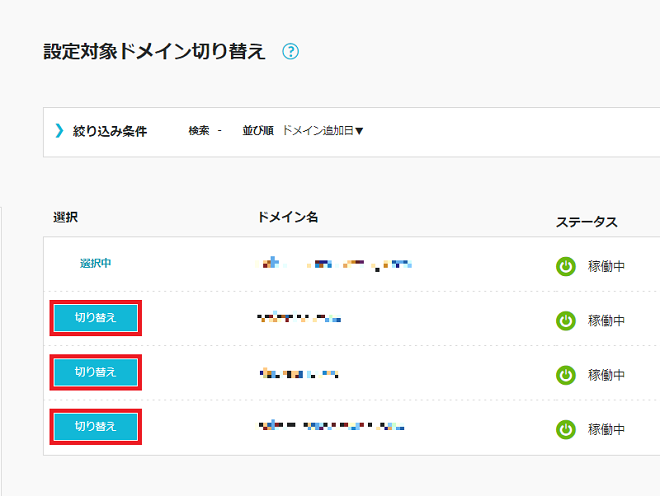
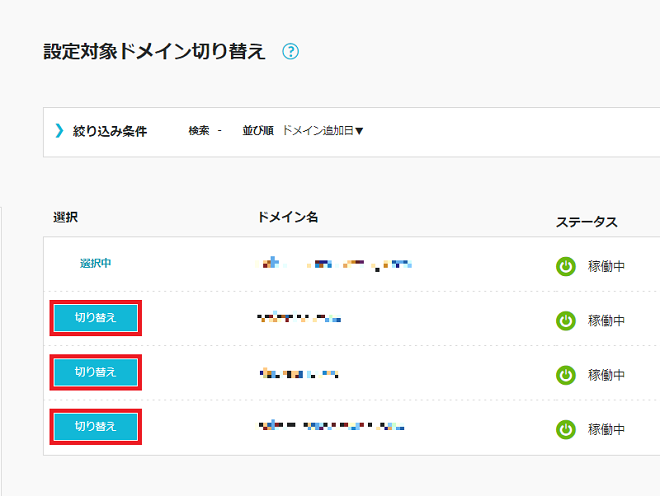
⑥完了すると画面が戻りドメイン名の表示が切り替わります。
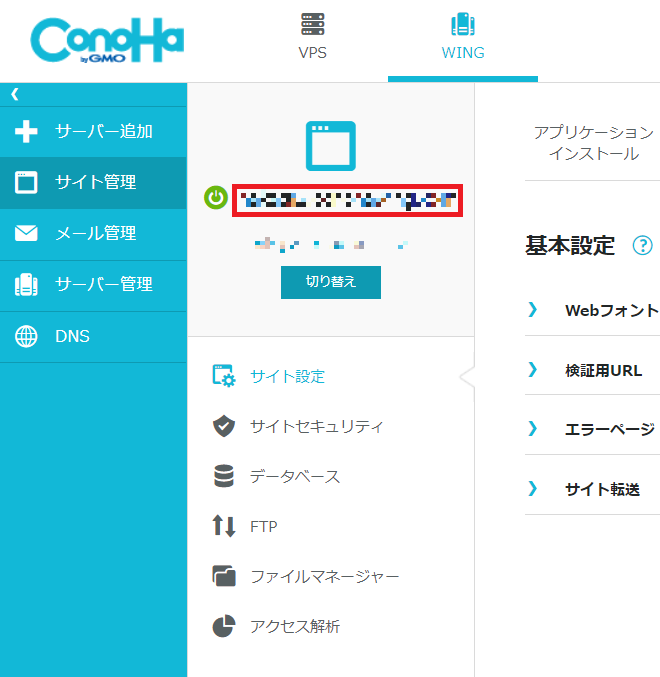
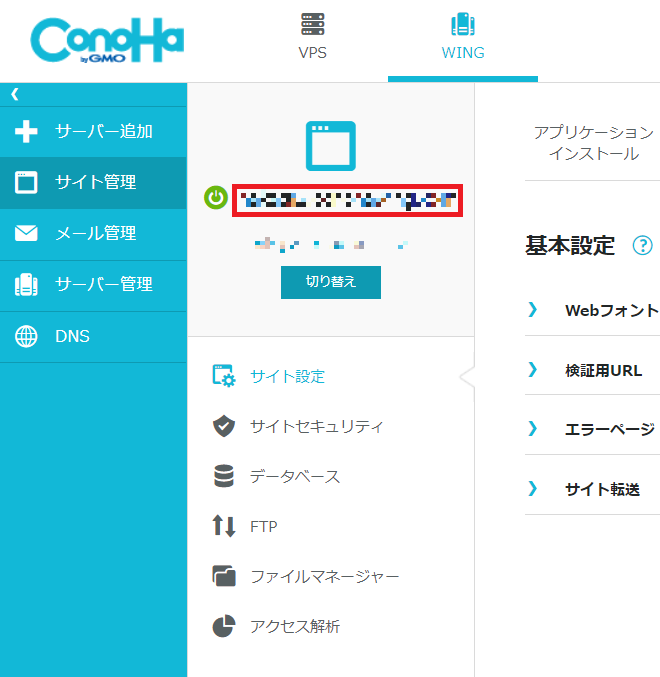
WordPressをサブドメインにコピーする
コントロールパネルでドメインを切り替えができましたか?次は現行のドメインで運用しているWordpressを、移行先のサブドメインにコピーしていきます。



この章のメインディッシュです!
①コントロールパネルへログインします。
②上部メニューの「WING」をクリックします。
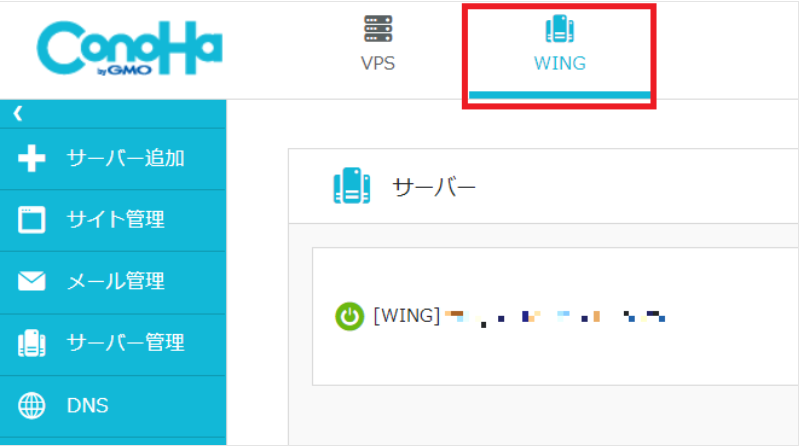
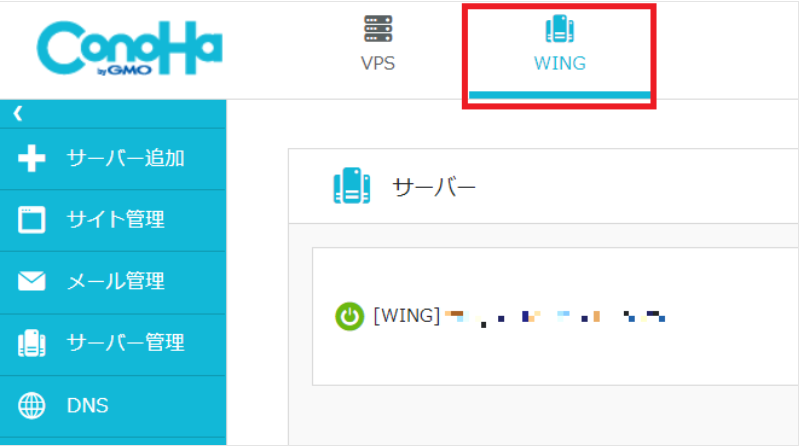
③左メニューの「サイト管理」をクリックします。
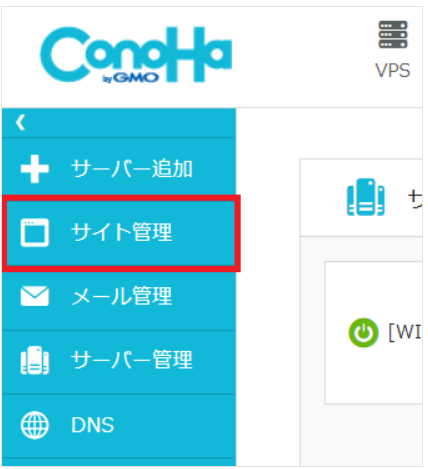
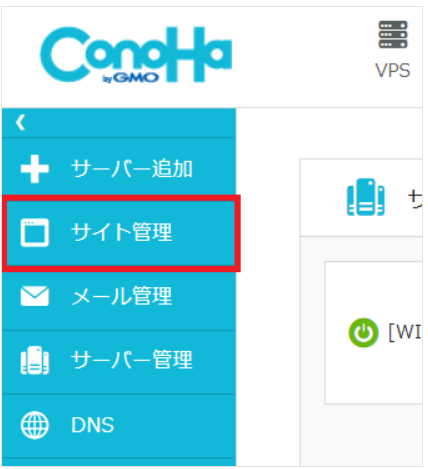
④サイト管理画面の左メニューで「サイト設定」を開きます。
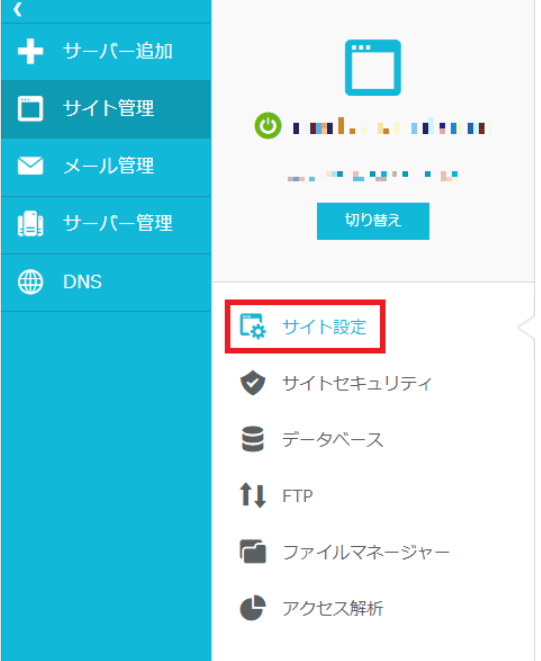
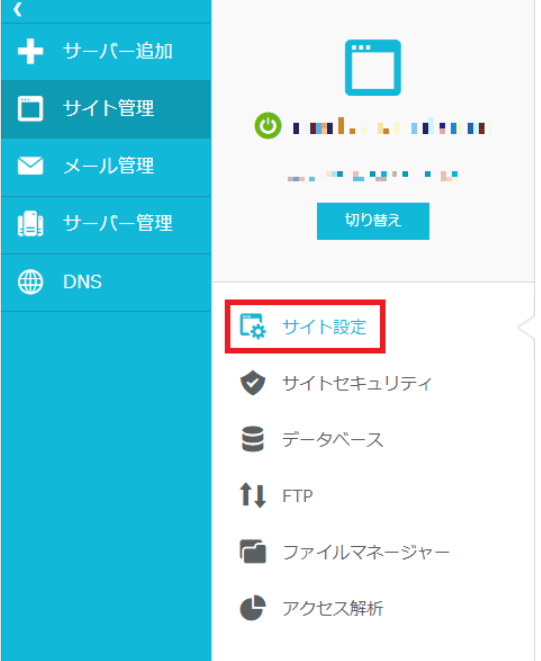
⑤上のタブから「WordPressインストール」を開きます。
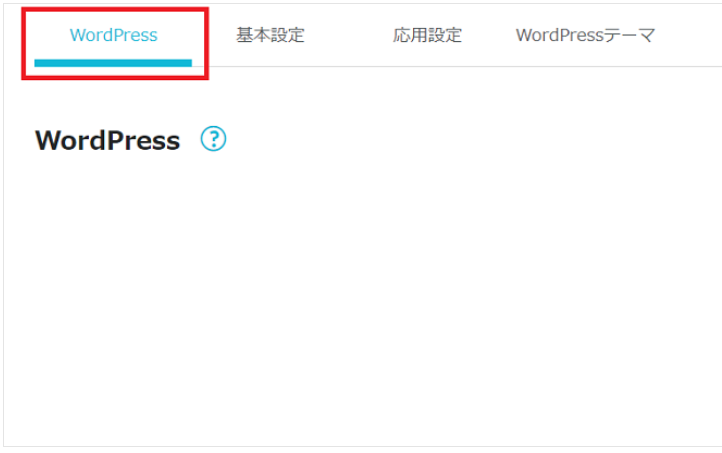
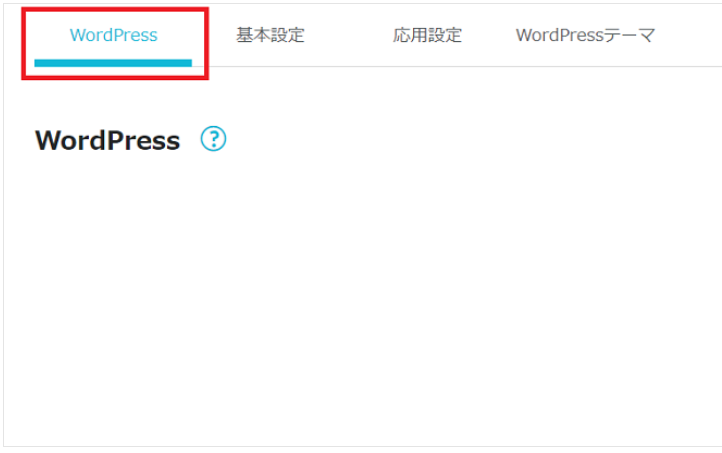
⑥「+WordPress」をクリックします。
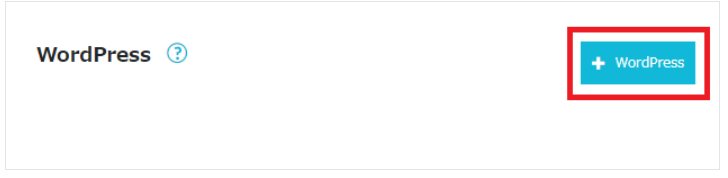
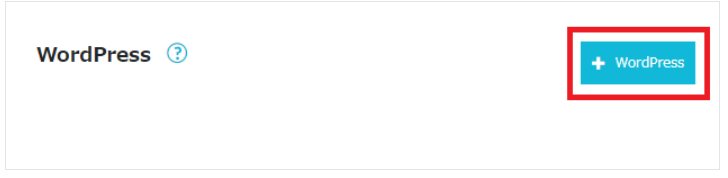
⑦「インストール方法」で「サイトコピー」を選択します。
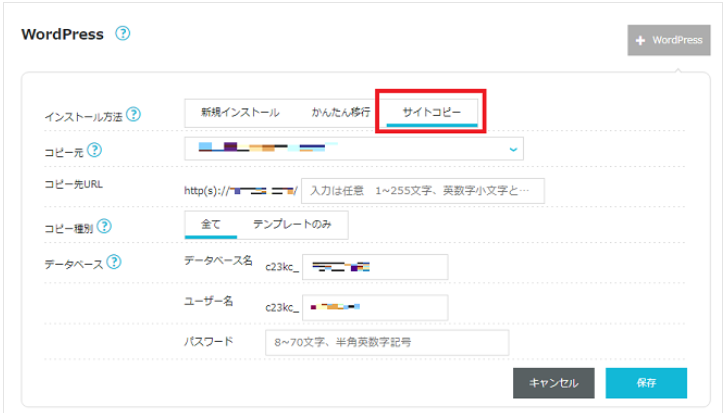
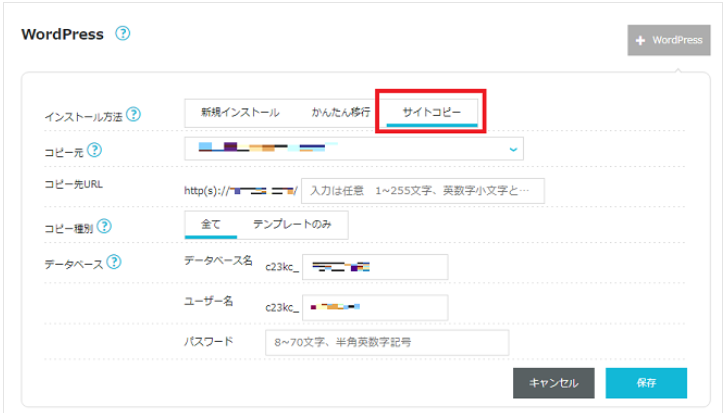
⑧画面に従い、各項目を入力します。
- WordPressへログインするユーザー名、パスワードはコピー元WordPressのものが引き継がれます。
- データベースのパスワードについてはメモをとるなどで大切に保管してください。
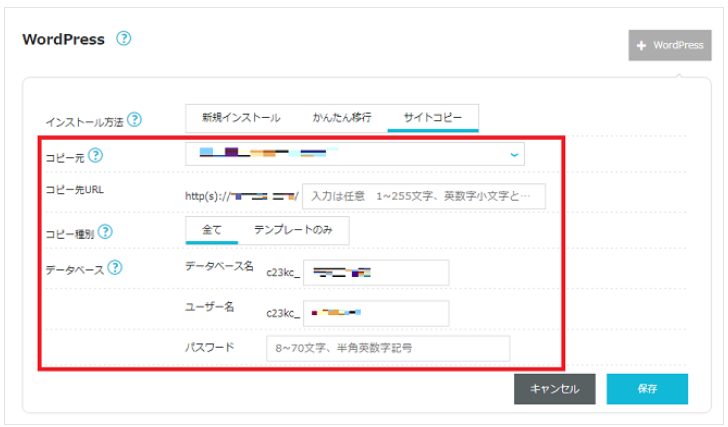
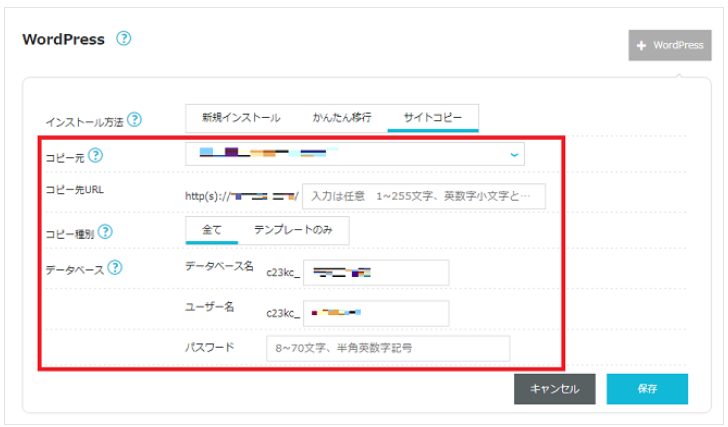
| 項目名 | 説明 |
|---|---|
| コピー元 | コピー元となるWordPressのドメインを選択。 ※同じサーバー内のWordPressからのコピーのみ可能となり、別サーバーからのコピーは不可。 |
| コピー先URL | 空欄でOK。 サブディレクトリを指定する場合は任意の文字列を入力。 |
| コピー種別 | 「全て」を選択。 |
| データベース – データベース名 | 原則デフォルトの設定値でOK。 |
| データベース – ユーザー名 | 原則デフォルトの設定値でOK。 |
| データベース – パスワード | WordPressで使用するデータベースのパスワードを設定。 |
⑨「保存」をクリックして完了になります。
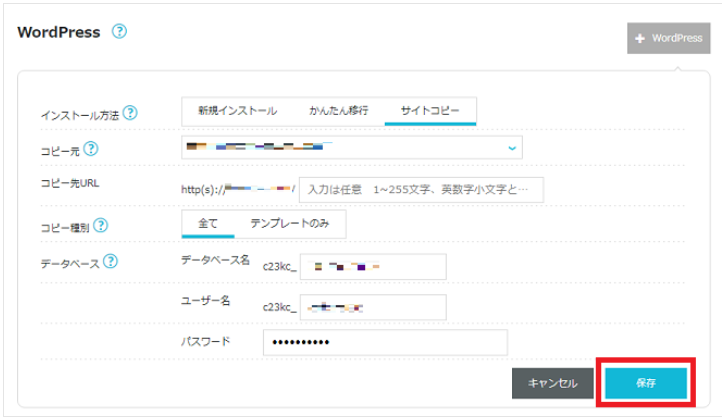
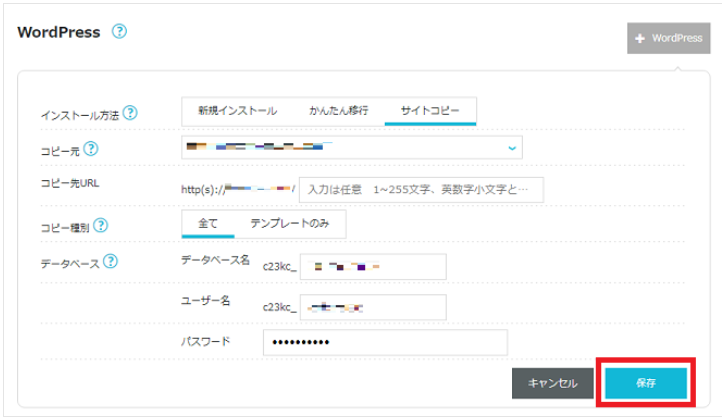
「かんたん移行」は使用しないでください。これは他社レンタルサーバーで利用しているWordpressをConohaWINGに移行するときに使用する機能です。
2.コピー元のWordpressを削除する
ConoHa WINGではWordPressをコントロールパネル上から削除することができます。



コピーしたのでコピー元を削除するという、それだけです。
①コントロールパネルへログインします。
②上部メニューの「WING」をクリックします。
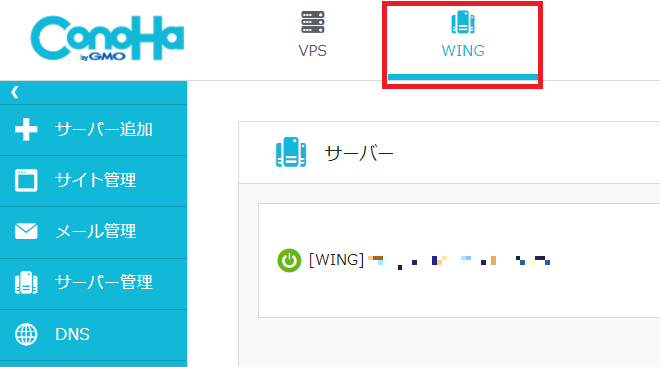
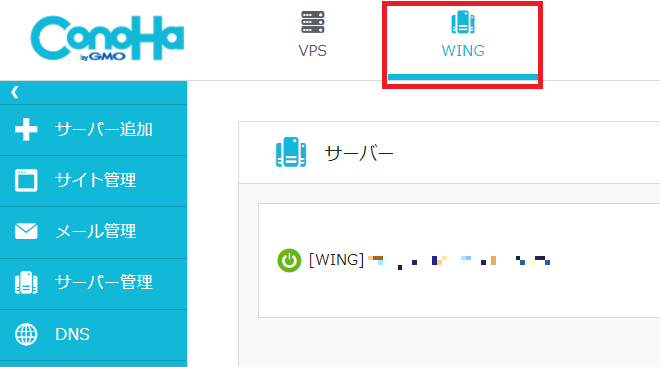
③左メニューの「サイト管理」をクリックします。
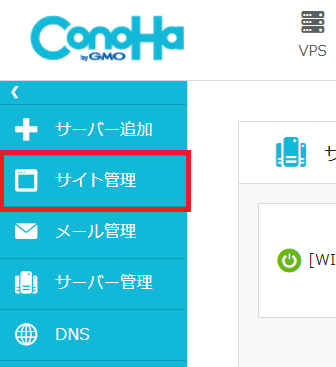
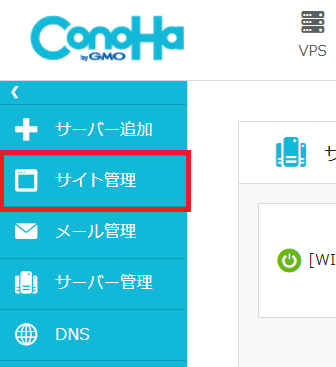
④サイト管理画面の左メニューで「サイト設定」を開きます。
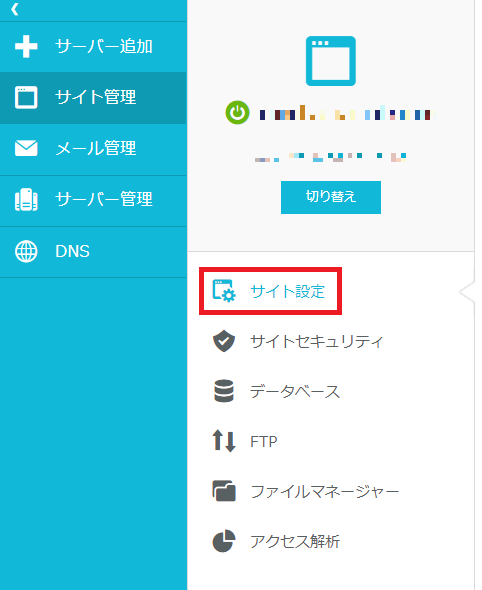
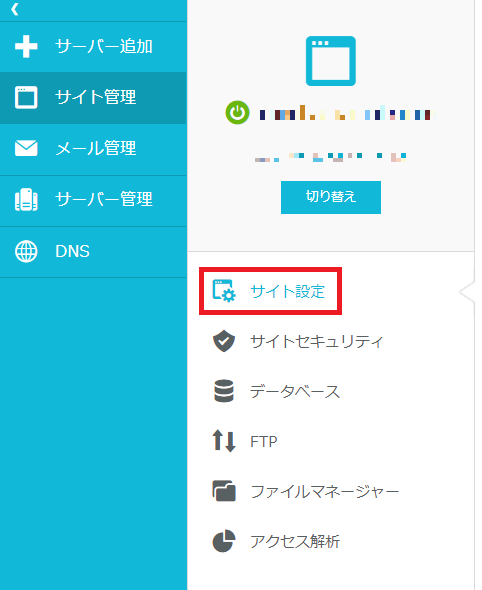
⑤上のタブから「WordPress」を開きます。
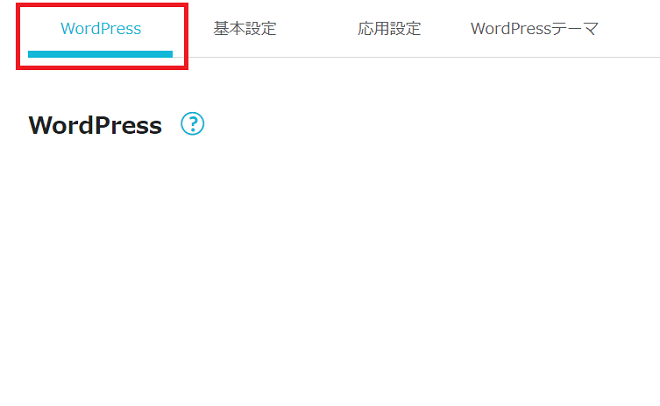
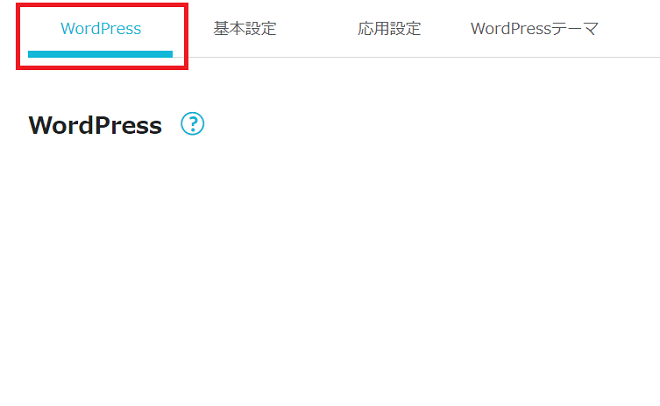
⑥削除したいWordPressの右側にあるゴミ箱アイコンをクリックします。
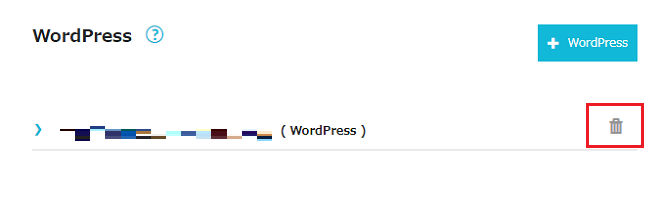
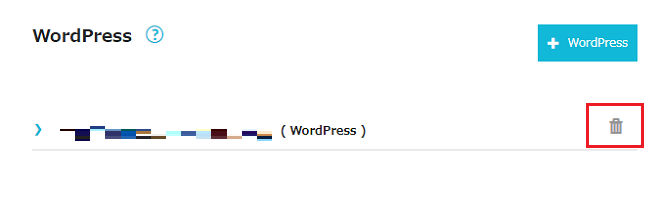
⑦ポップアップが表示されるため、データベースの削除を必要に応じチェックし、「はい」をクリックします。
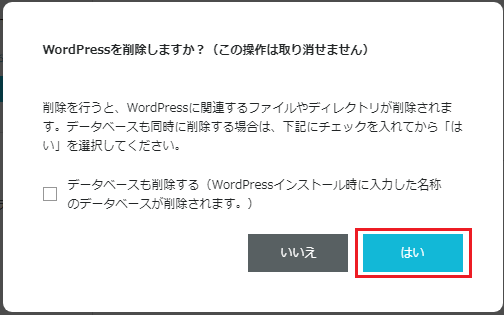
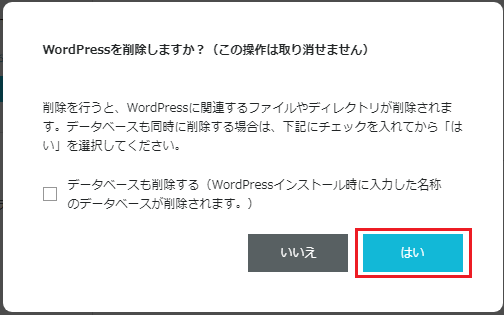
以上までで、WordPressをコピーして、コピー元を削除するという作業を行いました。これで新規取得した独自ドメイン→サーバーサブドメインへの移行が完了です。おつかれさまでした!
ドメイン移行後に行うべき作業×7
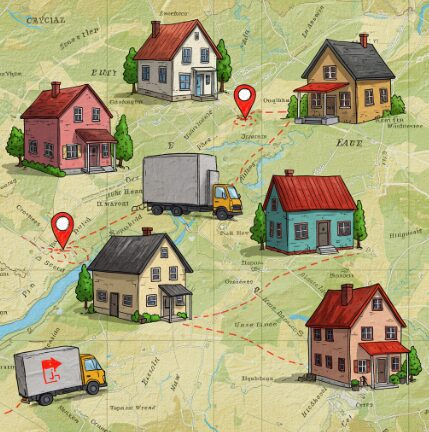
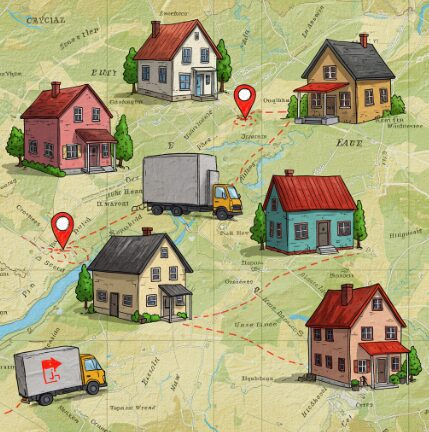
ドメインを移行したら、それに付随して発生する作業があります。この章でできる限り丁寧に解説しますので、順番に進めていってください。
ドメインは現実社会で言うと「住所」にあたるので、関係各所に引っ越しましたよ!の連絡が必要になります。



たくさんありますが、すべて実施することでSEO評価維持やユーザー体験向上につながります。
1. 301リダイレクト設定
旧ドメインへのアクセスを新ドメインに転送し、SEO評価やユーザーの流入を維持するための設定です。
リダイレクトが適切でないとGoogleからの評価が引き継がれず、順位が低下する可能性があります。
ConoHa WINGで301リダイレクトを設定する手順
1. ConoHa WINGにログイン
- ConoHa WINGの公式サイトにアクセスし、ログイン画面で「メールアドレス」と「パスワード」を入力してログインします。
2. サイト管理画面を開く
- ログイン後、左側メニューから「サイト管理」をクリック。
- 次に「サイト設定」を選択します。
3. サイト転送の設定
- 「サイト設定」ページ内の右上にある「基本設定」をクリック。
- 「サイト転送」のセクションで「編集」ボタンをクリックし、「+追加」ボタンを押します。
4. リダイレクト情報を入力
- 以下の項目を入力します:
- 転送元URL: 旧ドメインのURL(例:
example-old.com)。ドメイン以降の部分のみ入力します。 - 転送先URL: 新ドメインの完全なURL(例:
https://example-new.com)。 - リダイレクトタイプ: 「301(永久)」を選択。
- 転送元URL: 旧ドメインのURL(例:
5. 設定を保存
- 入力が完了したら「保存」ボタンをクリックします。
- 保存後、画面左下に「成功しました。」と表示されれば設定完了です。
動作確認
- ブラウザで旧ドメインのURLにアクセスし、新しいドメインへ正しく転送されるか確認してください。
- Google Search Consoleや他のSEOツールを使い、リダイレクトが正常に機能しているかチェックすることも推奨されます。
2. Google Search Consoleでの設定更新
検索エンジンにドメイン変更を通知し、新しいURLを正しくインデックスさせるための設定です。
ドメイン移行直後に最優先で行う作業です。ただし、1. 301リダイレクト設定を先に行う必要があります。
【手順】1. 新しいドメインを登録する
- Google Search Consoleにログイン:
- Googleアカウントを使用してGoogle Search Consoleにログインします。
- 新しいプロパティの追加:
- 画面左上の「プロパティを選択」から「プロパティを追加」をクリック。
- ドメインプロパティまたはURLプレフィックスを選択して、新しいドメインを登録します。
- ドメインプロパティ: サブドメインやhttp/httpsを含む全体を管理。
- URLプレフィックス: 特定のURL構造(例: https://example.com)のみ管理。
- 所有権確認(DNSレコード追加など)を行い、登録を完了します。
【手順】2. アドレス変更ツールで移行を通知する
- 旧ドメインのプロパティを選択:
- 左上の「プロパティ」から旧ドメイン(移行元)のプロパティを選択します。
- アドレス変更ツールを開く:
- 左側メニューの「設定」→「アドレス変更」をクリック。
- 新しいサイトを指定:
- 表示されるリストから新しいドメイン(移行先)を選択します。
- リダイレクト確認:
- Googleが旧ドメインから新ドメインへのリダイレクトが正しく設定されているか自動的に検証します。
- 問題がなければ「移動を確認」をクリックして完了。
3. 内部リンクと画像URLの修正
サイト内のリンクや画像URLが旧ドメインを参照している場合、新ドメインに変更しないとリダイレクトが発生し、ページ表示速度やSEOに悪影響を与える可能性があるので変更します。
手順
- リンクや画像URLの確認:
- サイト内のすべての内部リンクや画像URLをチェックします。
- 特にWordPressでは、投稿や固定ページ内のリンク、ウィジェット、メニューなども確認が必要です。
- 一括置換ツールを使用:
- WordPressの場合、以下のプラグインを使用すると効率的です:
- Better Search Replace: データベース内の旧ドメインURLを新ドメインURLに一括置換。
- Velvet Blues Update URLs: 内部リンクや画像URLを簡単に更新可能。
- WordPressの場合、以下のプラグインを使用すると効率的です:
- 手動で修正:
- 動作確認:
- 修正後は、リンク切れチェックツール(例: Broken Link Checker)でエラーがないか確認します。



筆者はSWELLのふきだし機能を利用していますが、これの画像がリセットされました。記事数が少なかったため個別に手作業で修正。
4. ASP登録情報の更新
アフィリエイトリンクや広告コードが旧ドメインのままだと正常に収益が発生しない可能性があります。登録しているASPの規約等を確認しましょう。
手順
- ASP管理画面にログイン:
- 利用しているASP(例: A8.net、もしもアフィリエイト、バリューコマースなど)の管理画面へアクセス。
- サイト情報の変更:
- 「サイト管理」または類似の項目から、新しいドメイン名を登録。
- 古いドメイン情報は削除せず、一定期間残しておくとよい場合もあります。
- 広告コードの再取得:
- ドメイン変更後、一部ASPでは広告コードの再発行が必要になる場合があります。新しいコードを取得し、サイトに貼り直してください。
- ASPへの問い合わせ:
- 変更方法が不明な場合はASPサポートへ連絡し、適切な手続きを確認します。
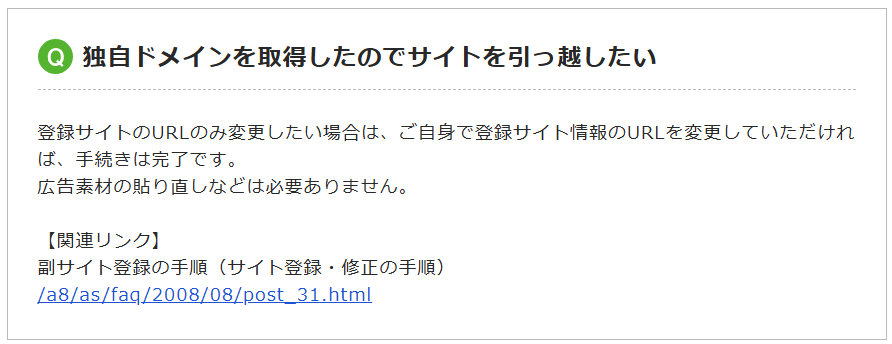
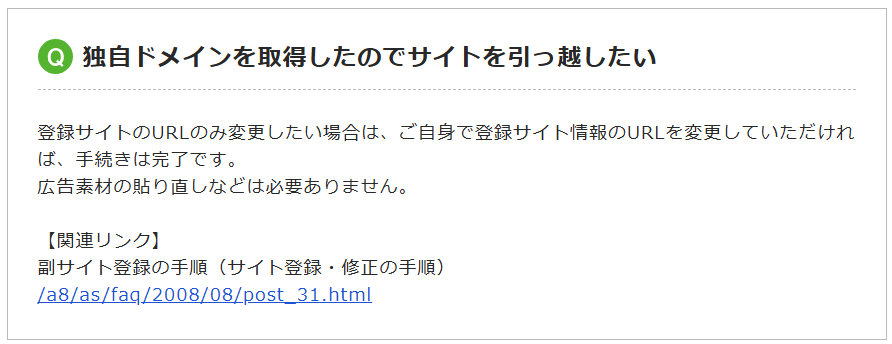
5. 外部リンクの修正依頼
外部サイトから旧ドメインへのリンク(被リンク)を新しいドメインに修正することで、SEO効果を最大化します。
手順
- 外部リンク元のリストアップ:
- Google Search ConsoleやSEOツール(例: Ahrefs、SEMrush)で被リンク元サイトを特定します。
- 修正依頼:
- 被リンク元サイトの運営者に連絡し、新しいドメインへのリンク修正を依頼します。
- 修正依頼メールには以下を含めると効果的です:
- 旧URLと新URL
- ドメイン変更理由
- 修正方法の簡単な説明
- SNSやプロフィール情報も更新:
- 自分が管理しているSNSアカウントやプロフィールページに掲載している旧ドメインURLも忘れず更新します
せっかく被リンクを得ていても変更しないと無駄になってしまうので必ずチェックしましょう。
6. インデックス状況の確認
新しいドメインがGoogleなどの検索エンジンで正しく認識されているか確認し、不足やエラーがあれば対応します。
手順
- Google Search Consoleで確認:
- 「カバレッジ」レポートで、新しいドメイン内のページが正常にインデックスされているか確認。
- 「URL検査ツール」で個別ページがクロール・インデックスされているか調査。
- 検索エンジンで直接確認:
- Google検索バーで「site:新ドメイン」と入力し、新しいドメイン内のページが検索結果に表示されるか確認します。
- エラー対応:
- インデックスされていないページについては、以下を実施。
- リダイレクト設定や内部リンク構造を再確認。
- ページ内容が「noindex」設定になっていないかチェック
ドメイン移行後、数日~数週間経過した段階で定期的に確認しましょう。
7. キャッシュとクッキーのクリア
ブラウザキャッシュやクッキーが原因で新しいコンテンツが正しく表示されない場合があるため、それらをクリアして最新状態で動作確認します。
手順
- ブラウザキャッシュとクッキーをクリア:
各ブラウザで以下の操作を行います:- Google Chrome:
- メニューから「設定」→「プライバシーとセキュリティ」→「閲覧履歴データを消去」を選択。
- 「キャッシュされた画像とファイル」「Cookieと他のサイトデータ」にチェックを入れて「データ消去」をクリック。
- Microsoft Edge:
- 「設定」→「プライバシーとサービス」→「閲覧データの消去」で同様に設定。
- Google Chrome:
- 特定サイトのみクリア(必要な場合):
特定サイトだけキャッシュ・クッキーを削除したい場合は、「すべてのCookieとサイトデータ」の画面から対象サイトのみ選択して削除できます。 - ブラウザ再起動:
キャッシュ・クッキー削除後はブラウザを再起動して動作確認します。
【Q&A】サブドメイン移行でよくある疑問とその答え


サブドメインへの移行について、ありがちな疑問とその回答をピックアップしました。
Q:どのサーバー会社のサブドメインを選べば良いですか?
A:基本的には、現在利用しているサーバー会社のサブドメインで問題ありません。 サーバー会社によってドメインパワーに多少差はありますが、乗り換えるほどではありません。
Q:サブドメインに移行した後、SEO対策はどのようにすれば良いですか?
A:サブドメインに移行後も、これまで通りのSEO対策を継続しましょう。 具体的には、良質なコンテンツを作成し、キーワードを適切に含め、内部リンクを最適化することなどが重要です。
【移行後の戦略】サブドメインでブログを成功させる5つの施策
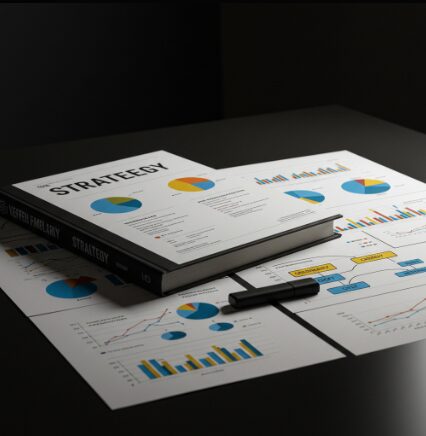
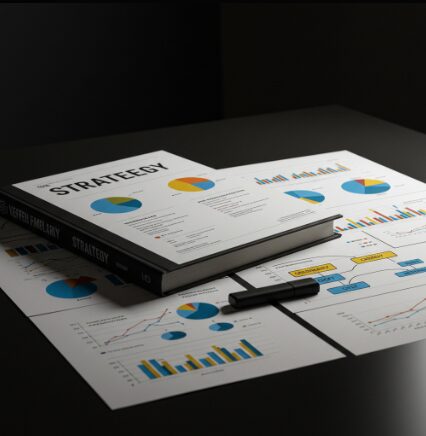
サブドメインへの移行が完了したら、以下のことに取り組みましょう。
- サイトの専門性を高める。
- ジャンルを絞り、記事数を増やす
- カテゴリーを適切に分類する
- 内部リンクを最適化する
- サイトの信頼性を高める
- 運営者情報を記載する
- お問い合わせページを設置する
- サイトマップを作成する
- プライバシーポリシーを掲載する
- 被リンクを獲得する
- 最新情報やキャンペーンを記事に反映させる



基本中の基本ですが、愚直にこれを遂行することが大事ということですね!
【まとめ】ConoHa WINGでサブドメインを活用して上位表示を狙おう!
サブドメインへの移行は、ブログのドメインパワーを向上させ、SEO効果を高める有効な手段です。本記事で解説した内容を整理すると、以下のポイントに注意して作業を進めることが重要です。
■サブドメイン移行のメリット
- 費用がかからない
- ドメインパワーが強くなる
- 検索順位が上がりやすい
- インデックス登録が早い
■移行時の作業は2ステップ
- サブドメインにWordpressをコピーする
- コピー元のWordpressを削除する
■移行後の重要な作業手順
- ConoHa WINGでのWordPressコピー
- 301リダイレクト設定
- Google Search Consoleでの更新
- 内部リンク・画像URLの修正
- ASP登録情報の更新
- 外部リンクの修正依頼
- インデックス状況の確認
特に重要なのは移行作業そのものより、移行前のバックアップや移行後のGoogle Search Console更新設定です。これらを怠ると、せっかくの移行作業が無駄になってしまう可能性があります。
また、移行直後は一時的にPV数が減少することがありますが、1ヶ月程度で回復・向上する傾向にあります。この期間は焦らず、良質なコンテンツ作成に注力することをおすすめします。
なお、不安な点がある場合は、必ずサーバー会社のサポートに確認してください。
サブドメインへの移行は、初心者ブロガーでも十分に実施可能な施策です。本記事を参考に、慎重に作業を進めていただければ、より強固なブログ運営の基盤を築くことができるでしょう。


